If you are unable to locate the answer to your question from our knowledgebase, you can submit a support ticket to our support team via the Open Ticket tab.
The login is your account email address and associated password chosen during the signup.
Within this section you will find an option for Harmonised Support, Sales Enquiries & SSL Certificate Support.
The Harmonised Support section should be used to gain support regarding any issues you may be having with your server hosting.
The Sales Enquiries section should be used to make queries regarding any products we offer which you may be considering or wish to know more about. It can also be used if you’re wishing to find a quote for more bespoke solutions.
The SSL Certificate Support section should only be used when you have ordered a fully managed SSL certificate through us. We do not provide support for self-managed SSL certificates unless it is related to the resending of the validation email or if you’re having issues with our self-managed SSL certificate ordering process.
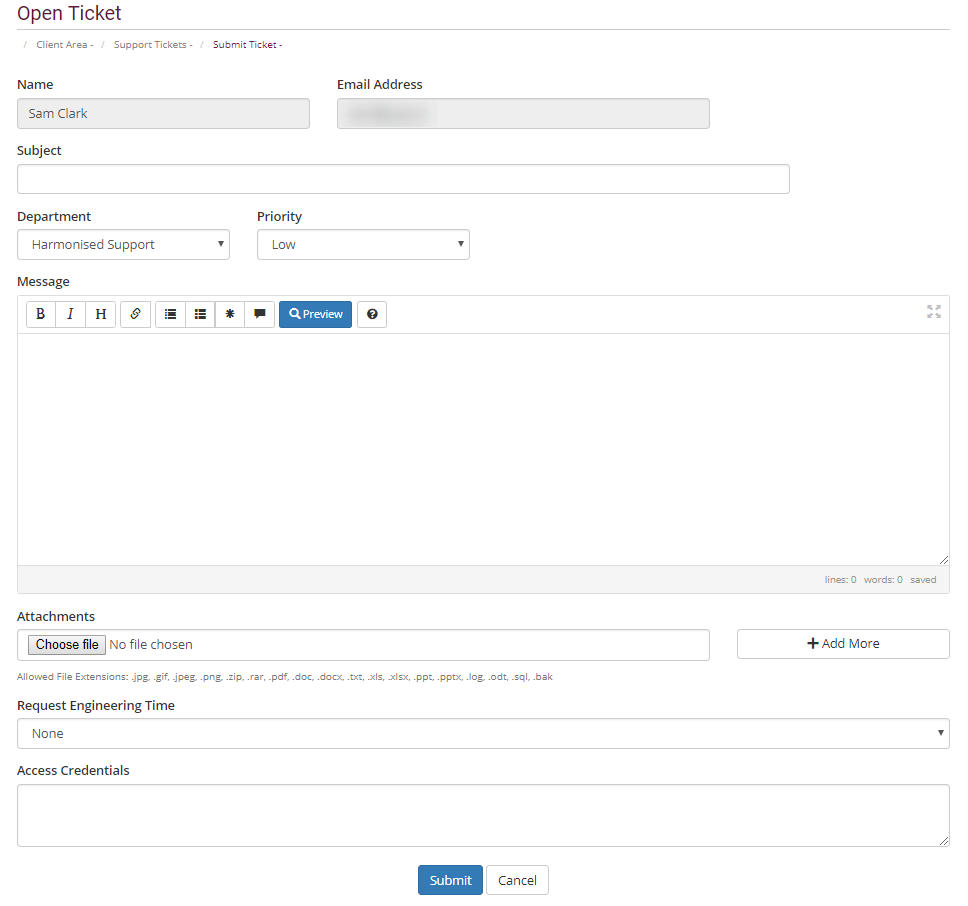
The Name and Email sections are pre-filled with your details such that any tickets we receive are correctly authenticated.
A clear and concise subject should be placed within the Subject such that the correct engineer can be assigned to your case quickly.
To resolve the issue the quickest, full steps to replicate your issue should be placed within the ticket.
A bad example of a message would be as follows:
“I get an error in my WordPress when I edit posts”
Where as a great example would be along the lines of:
“I get an error in my WordPress when I edit posts, steps to replicate are below:
1. Visit http://my.domain.com/wp-admin/ (web username: guest, password: guest)
2. Go-to Posts
3. Find the post titled “doesnt work” on page 3.
4. Click Edit
5. Enter the text attached into the post body
6. Click submit
7. I then see an “Error 403″ as in the attached screenshot and it doesn’t save the post!”
Additional images can be uploaded with your ticket using the Attachments section, however a clear description of each should be provided within your ticket.
Please ensure access credentials for specific users/permissions that are required are inputted into the appropriate field at the bottom of the ticket.
Once everything is complete, press the blue Submit button.
You can view your submitted ticket by pressing the continue button or alternatively navigating to My Support Tickets.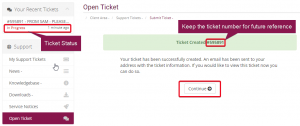
Upon reply from an engineer, you will receive an email and you can view the reply above your original ticket as shown:
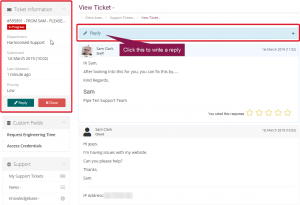
That’s it!
If your issue has been resolved, simply close the ticket from the section on the left, as highlighted above. If you wish for further support, press the Reply button.

Classification: Public
Last saved: 2025/02/25 at 12:12 by Jamie
