Encrypted files can cause access denied errors on ASP .NET applications.
If you have any encrypted files within your application you should decrypt these to prevent access denied errors.
Encrypted files will have the lock above their icon when using Windows 10. An example is the image below. In previous versions of Windows, the file name was coloured green within the file explorer to show encryption.
![]()
How to Decrypt Files and Folders
1. Right click on the encrypted file/folder and select Properties
![]()
2. Select Advanced on the General tab.
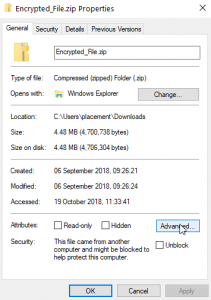
3. Untick the option Encrypt contents to secure data
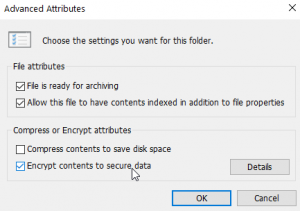
4. Select OK
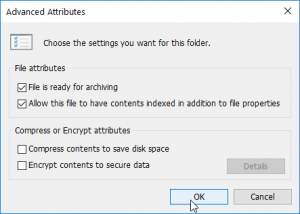
The file/folder should now be decrypted and ready for uploading to your account.
How to List Encrypted Files Using the Command Line
Rather than looking through every single directory and checking each file to see if it’s encrypted or not, you can quite easily list all encrypted files stored on a disk or directory by using the Command Line and the CIPHER command.
1. Press ⊞ Win + R to and type in cmd. Hit the Enter key to bring up the Command Line.
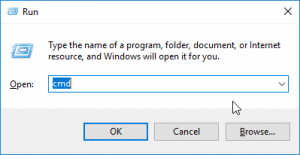
2. Type into the command line cipher /u /n if you’re wanting to list every file on the C:\ drive (or whatever your default drive is called).

This should list all the encrypted files on your drive. Please note: This may take a while.
Listing Encrypted Files in a Specific Directory
If you’re wanting to list all of the encrypted files in a specific directory, such as the one your web files may be stored in, you will need to use the cd command to enter that directory first. For example, if I wanted to list all encrypted files in a folder called Pipe Ten that’s stored on my Desktop, I’d use the following command to enter that directory first: cd \Users\my_user\Desktop\Pipe Ten\.
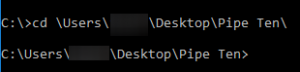
Once in there, you can just type the cipher command and hit Enter to list all files in the directory/folder you’re currently residing in. The ones with an E next to them are the ones that are Encrypted and the U means they’re Unencrypted.
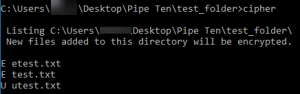
Decrypting Files Using the Command Line
1. Enter the directory/folder in question using the cd command.
![]()
2. Type cipher /d once you’re within the directory to decrypt all files inside of it.
![]()
3. You should see something along these lines if the files were decrypted successfully.
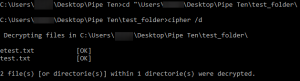
If you’re wanting to decrypt specific files within a directory, you will just need to specify them using cipher /d filename1 filename2 and so on.
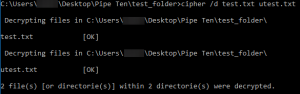

Classification: Public
Last saved: 2019/11/27 at 16:03 by Jamie
