SSH (Secure Shell) is a network protocol that you can use to connect to a network service securely. It’s useful for when you need remote access to the command line or other utilities, such as those located on a virtual machine or remote server.
Before reading this guide, it is assumed you have SSH access granted. If you do not, you can request SSH access as long as you meet the requirements specified in our SSH Policy.
To use SSH in this guide, you’ll be using an SSH client. The one we will be using is PuTTY (the site looks dated, but the software is legitimate). It’s one of the more simple SSH clients to use, however you’re free to use your preferred way of connecting through SSH.
Other methods include:
Windows – PowerShell w/OpenSSH
Mac – Terminal
Linux – Terminal
Please note: In order to be authorised to connect via SSH to the server you’re hosted on, you will be required to be using our VPN service. Whilst not using this service, your connection will be refused.
1. Download and Install PuTTY.
2. Open PuTTY.
3. Input your connection details and click Open to try and open a connection. You should be able to connect to your remote location via the default SSH port 22.
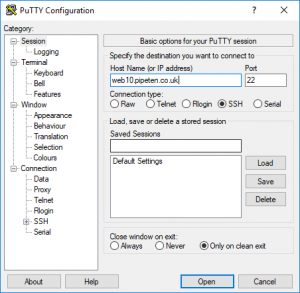
4. You should be prompted to login. You’ll need to use your master FTP login username and password to be able to gain access.
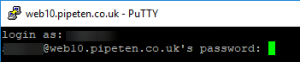
5. Once you’re in and connected, you should be able to use the CLI. As per the SSH usage policy, you are restricted to the use of commands we deem appropriate, however you are able to request certain requirements which may be provided upon approval.
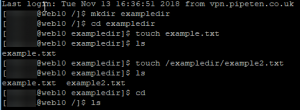
Please note: If it’s your first time connecting to the server using an SSH client, you’ll be prompted to accept the hosts key. You can do this by simple typing ‘yes’ or ‘y’ (dependent on the client) and pressing enter once you have done so.
Basic Commands
ls – lists all files
cat – types the contents of the file specified to stdout
touch – creates and empty file
rm – removes a file
cp – copies a file
mv – moves a file
find – searches for a file
cd – change directory
mkdir – make directory
pwd – print working directory
rmdir – remove directory
vi/vim – command line text editor
exit/logout – closes the current connection/session when using SSH

Classification: Public
Last saved: 2019/11/27 at 16:03 by Jamie
