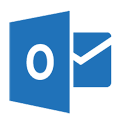 In this guide we’re going to walk through setting up your Pipe Ten email with the new Outlook 2016 email client. In this example we will be setting up a POP mailbox, but Outlook supports both POP and IMAP.
In this guide we’re going to walk through setting up your Pipe Ten email with the new Outlook 2016 email client. In this example we will be setting up a POP mailbox, but Outlook supports both POP and IMAP.
If you are using email, you should be using SSL
The secure ports for all email clients can be found below and should be used in combination with SSL:
Outgoing Mail Server (SMTPs): Port 465
Incoming Mail Server (POPs): Port 995
Incoming Mail Server (IMAPs): Port 993
Incoming/Outgoing Mail Servers: mail.pipeten.co.uk
A reminder on the difference between POP and IMAP and which may be more suitable for you can be found here.
Installation Steps
-
- Open up the Outlook 2016 application, if this the first time you’ve used Outlook, you will be presented with a first time setup guide. If not, click File, then Add Account.
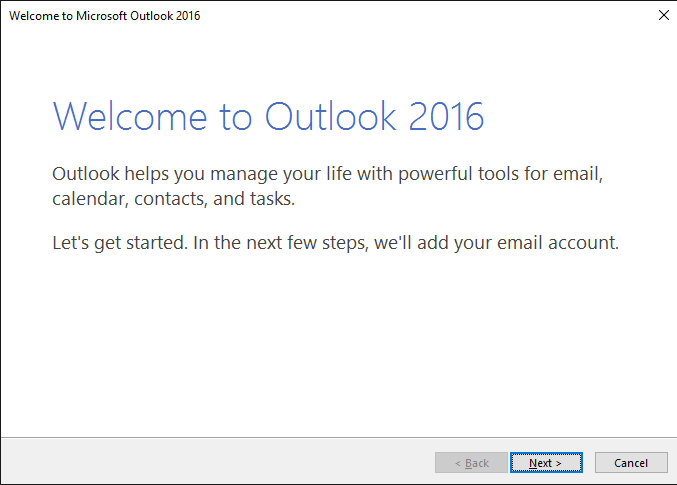
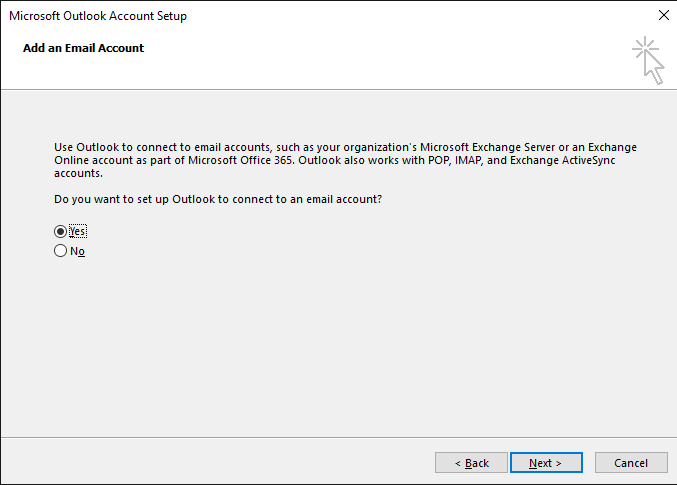
-
- You will now be presented with the Auto Account Setup page, click Manual Setup or additional server types. Click Next.
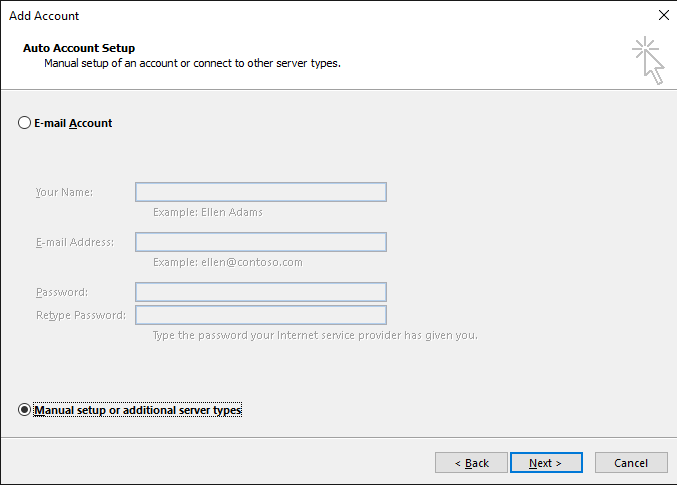
-
- Select POP or IMAP, click Next.
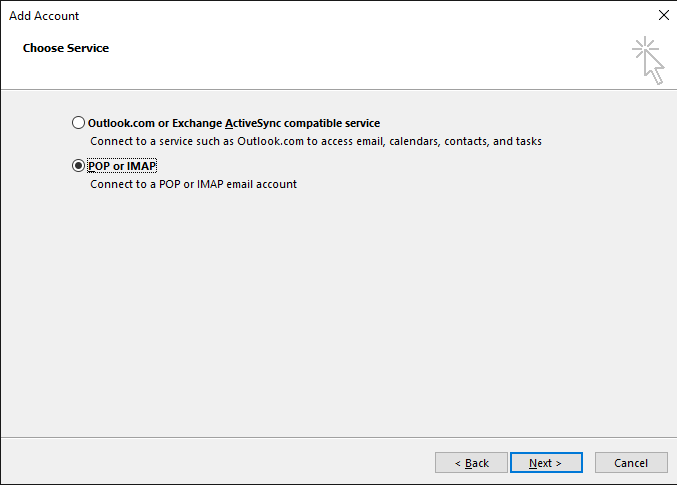
-
- Enter the user information, use mail.pipeten.co.uk for both the incoming and outgoing mailservers. Enter your full email address for the User Name, then click More Settings.
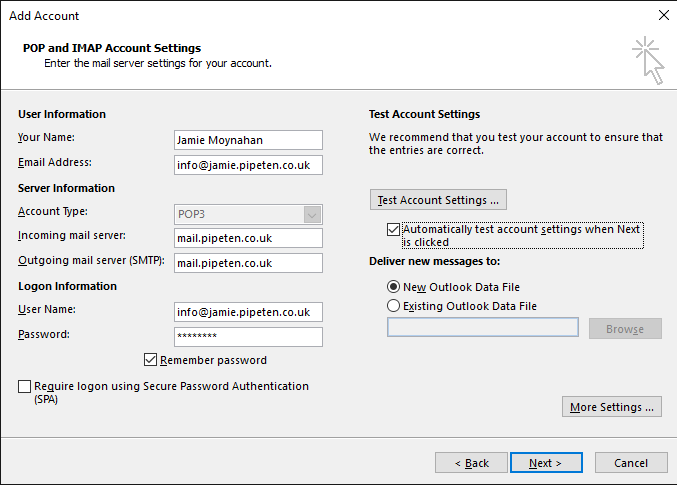
-
- In the More Settings window, click Advanced, For the incoming server tick This server requires an encrypted connection (SSL), for the outgoing server ensure SSL is selected from the drop down. Click OK.
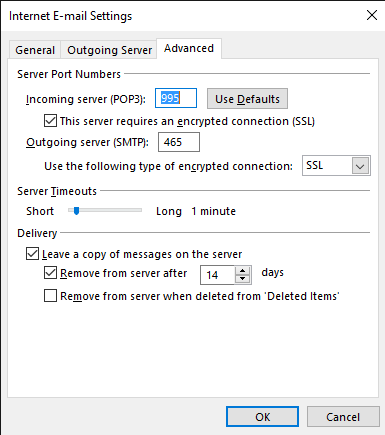
-
- Click Next and a test email will be sent to confirm all your settings are correct. Once that’s sent, click Finish.
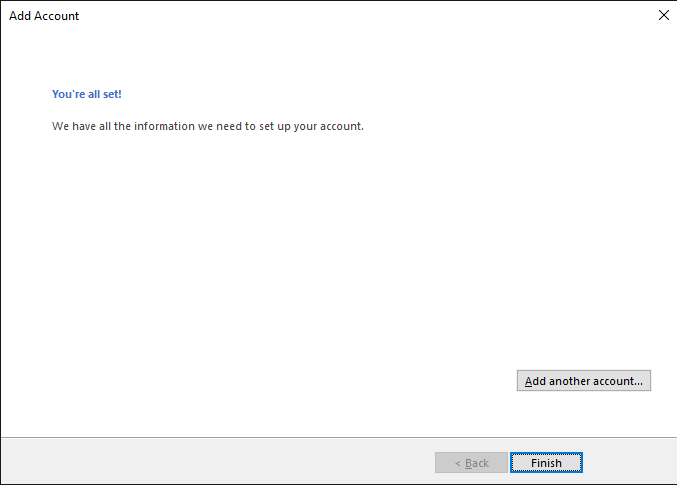
That’s it, your Pipe Ten email is setup with Outlook 2016. If your having problems with your setup, please pop in a support ticket from your control panel.

Classification: Public
Last saved: 2021/11/11 at 14:16 by Jamie
